Download the relevant macOS or OS X installer from Apple, then use Terminal to create a USB installer you can boot up from. Or use the OS X installation disc that came with your machine — or buy a new one — to boot up and install OS X on your Mac’s hard drive. One of the great things about Mac OS applications is that they are packages. Application.app is a folder. You can right/CTRL click any app and select “show contents” to view all the program files. Download a copy of the “Install OS X” or “Install Mac OS X” from the Mac App Store under the “Purchases” tab which matches the version of system software on your Mac (for example, the “Install OS X Mavericks” app, or “Install macOS Sierra” app).
Transferring Mac OS X between Computers or Hard Drives
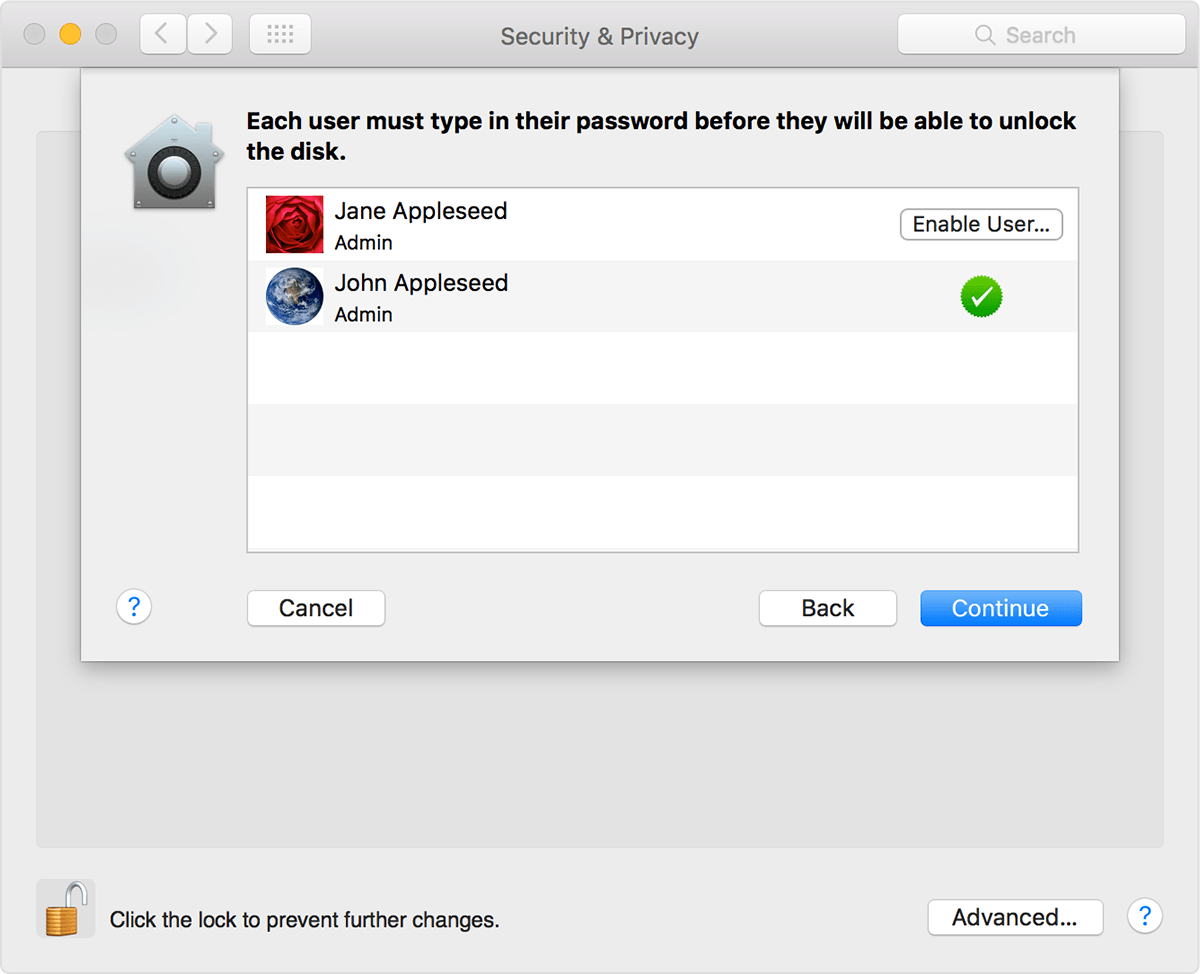
In my experience with users and participating in online forums and mailing lists, one of the most common questions that users of Mac OS X seem to have is 'How do I copy my Mac OS X installation from one hard drive/computer to another?' Users generally fall into one of two categories: (1) people who have bought a new (larger) hard drive and installed it in their Mac, and want to move everything over from their old hard drive to the new one; or (2) people who have bought a new Mac and want to copy Mac OS X and all their files and software over from their old Mac to the new one.
The good news is that Mac OS X is, for the most part, hardware independent. That is, the same OS X that runs on a PowerBook also runs on an iBook and a G4 tower. That means that you can copy Mac OS X, and all installed software and files, directly from one computer to another, and it should boot up and function properly.
The bad news is that unlike Mac OS 9, where you could simply connect a drive or another computer, select all your files, and copy them over using drag-and-drop, Mac OS X requires some special tools. The Finder doesn't always copy invisible files properly (and there are lots of them in OS X), and because of permissions issues, it's difficult to make sure that all files are being copied.

This is one of those situations where Terminal can do something you can't do in the Finder. Terminal provides you with all the tools you need—specifically, commands that copy every single file, preserving permissions and file properties—to successfully copy an entire Mac OS X volume. However, most users don't want to learn the list of commands that it takes to do such a copy. Once again, a third-party developer has come to the rescue; in this case, Mike Bombich, whose Carbon Copy Cloner utility (http://www.bombich.com/software/ccc.html) puts a friendly face on the process. Here's how you use Carbon Copy Cloner to transfer your hard drive's contents to another hard drive, or to another computer.

Transferring Mac OS X between Hard Drives
I recently got a new hard drive (a nice 80GB one), and installed it in my G4 tower; the original hard drive (a 20GB model) was getting a bit cramped. I wanted to transfer the contents of my original drive (Mac OS X, applications, documents, the works) to the new drive, and then use the new drive as my main drive. Using Carbon Copy Cloner, the process was a snap. Here's how to do it:
Make sure your destination volume has enough space for the contents of the source volume. If the destination volume already has an operating system on it, you should probably delete it before copying the source volume onto it. If you have valuable files on the destination volume, you should place them in a folder, named Saved Documents or something similar, until the copy is completed.
Launch Carbon Copy Cloner.
In the Source Disk box, select the source volume (the one you want to copy from) from the pop-up menu.
In the Target Disk box, select the destination volume (the one you want to copy to) from the pop-up menu. (Figure 4.11) If you want Carbon Copy Cloner to only replace files that exist on the target disk with identical names and paths, select the 'Don't remove files from target' (yes, the description is a bit confusing); if you want it to delete any item on the destination volume that has a similar name to an item on the source disk, select 'Remove like-named items.' If you're installing onto an empty volume, you don't need to worry about these two settings.
Figure 4.11: Using Carbon Copy Cloner to copy a Mac OS X volume
In order to make your new drive a fully functional (bootable) copy, check both boxes in the Bootability options section.
If you don't want particular items to be copied (e.g., old folders you no longer care about), you can select them in the Items to be copied window and then click the Delete button.
When you're ready to copy, click the Clone button. You'll be asked to authenticate using an admin username and password, after which Carbon Copy Cloner will proceed to copy the entire volume, re-create all necessary links, and 'bless' the volume so that it can function as a bootable volume. Carbon Copy Cloner will notify you when the copy is done.
Open System Preferences, click the Startup Disk icon, and select the new volume as your startup disk. The next time you restart, the new drive will be the boot volume. You can then erase or remove the original drive.
Transferring Mac OS X between Computers
Similar to installing a new hard drive, many users who buy a new Mac want to transfer their existing Mac OS X installation to the new computer so that they can pick up right where they left off using their new hardware. You can use Carbon Copy Cloner in exactly the same manner to do this, but first you have to connect the new computer to the old one. Given that most computers supported by OS X have a FireWire port, the easiest way to do this is to use FireWire Target Disk Mode. You'll need a FireWire cable to do this, which should be available at any computer or electronics store.
With the new computer turned off, connect the FireWire cable to a FireWire port on each computer.
Boot up your old computer normally if it's not already running. Login to an admin account.
On the new computer, hold down the T key on the keyboard, and press the power button to start it up. Keep holding the T key down until you see a FireWire symbol on the screen. At this point your new computer's hard drive will be mounted on your old computer's Desktop as a FireWire hard drive.
If you don't need any of the files on the new computer's hard drive, you can actually erase it using the Disk Utility application.
Launch Carbon Copy Cloner on your old computer, and follow the instructions in the previous section, 'Transferring Mac OS X between Hard Drives.' (Select your old computer's hard drive in the Source Disk box, and your new computer's hard drive in the Target Disk box. If you chose not to erase the new computer's hard drive because you wanted files that came installed on it, click the 'Don't remove files from target' option in the Target Disk box.)
Note In this example, I'm assuming that your old computer has a recent version of OS X installed, and you're simply moving your OS X installation to your new computer. If your older computer has an older version of Mac OS X installed, you'll probably be better off to simply copy over your user files and use the copy of OS X that is already installed on your new computer.
When the clone operation is complete, drag your new Mac's hard drive to the Trash to unmount it from your old Mac's Desktop, unplug the FireWire cable, and then press the power button on the new Mac to turn it off.
Press the power button on the new Mac again to boot it up normally (using the installation of OS X you just copied over, including all accounts and settings). It should boot up and behave exactly like your old computer.
Give your old Mac to a needy school :)
Hi there mlr99,

From what you describe it sounds like you are trying to install Lion on your newly installed HDD replacement but its not showing as a disk when you try to actually install Mac OS X. That indicates to me that the drive has not yet been formatted as Mac OS Extended Journaled, so it is not ready for Lion to install onto it. This section of the following article will help you get that drive erased and formatted properly so you can continue with the installation:
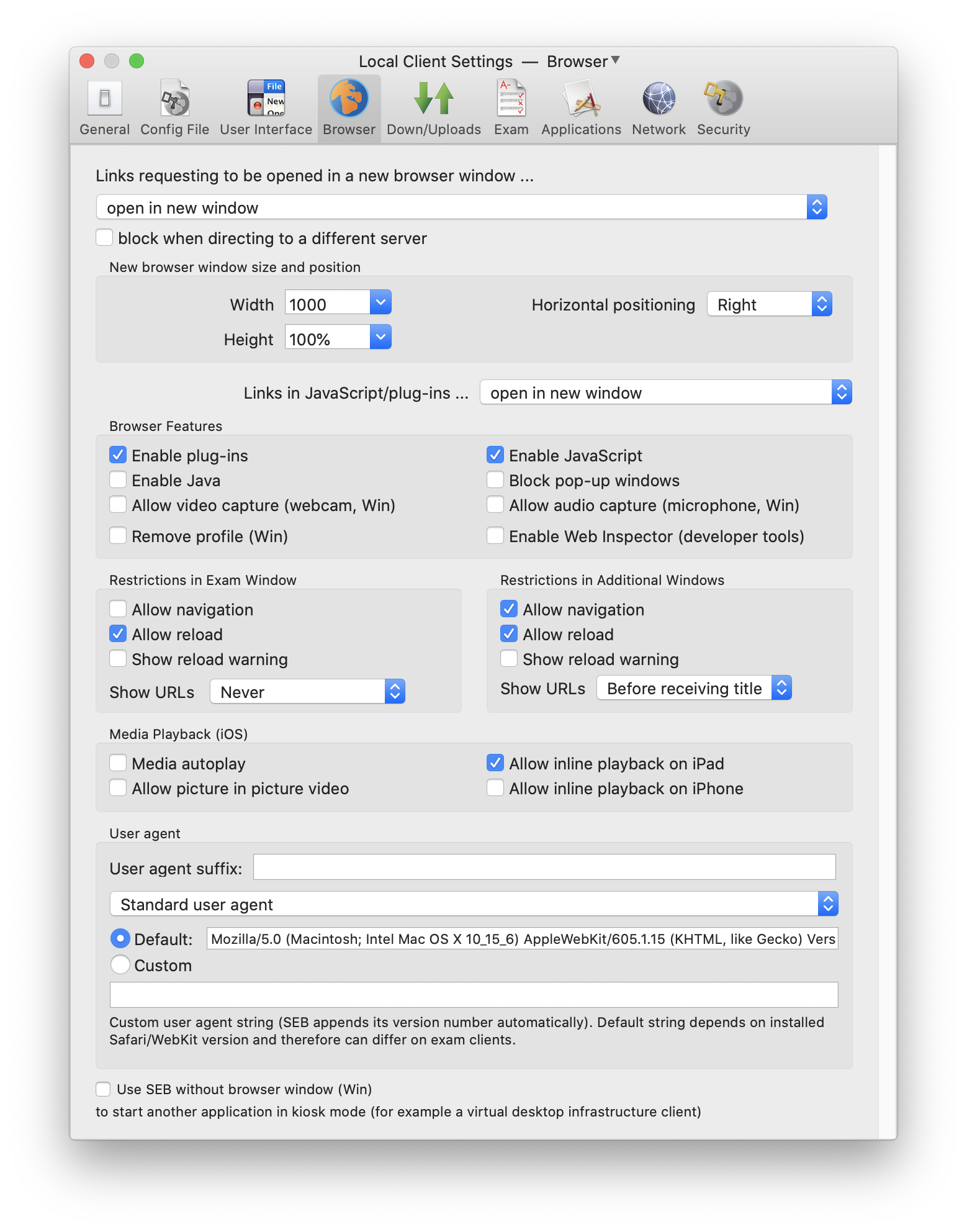
- Before you begin, make sure your Mac is connected to the Internet.
- Restart your Mac. Immediately hold down the Command (⌘) and R keys after you hear the startup sound to start up in OS X Recovery.
- When the Recovery window appears, select Disk Utility then click Continue.
- Select the indented volume name of your startup disk from the left side of the Disk Utility window, then click the Erase tab.
- If you want to securely erase the drive, click Security Options. Select an erase method, then click OK.
- From the Format pop-up menu, select Mac OS Extended (Journaled). Type a name for your disk, then click Erase.
- After the drive is erased, close the Disk Utility window.
- If you’re not connected to the Internet, choose a network from the Wi-Fi menu.
- Select the option to Reinstall OS X.
- Click Continue and follow the onscreen instructions to reinstall OS X.
Download Install Software To One Of Multiple Hard Drives Mac Os X High Sierra
Download Install Software To One Of Multiple Hard Drives Mac Os X 10.7
Thank you for using Apple Support Communities.
