FREE
$0(Free to use)
- Unlimited use with Free Voices
- Miniboard to read text in other applications
- Pronunciation Editor
- Works with PDF, Docx, TXT and ePub
Personal
$99.50
With Dragon Dictate speech recognition software, you can use your voice to create and edit text or interact with your favorite Mac applications. Far more than just speech-to-text, Dragon Dictate lets you create and edit documents, manage email, surf the Web, update social networks, and more - quickly, easily and accurately, all by voice. Apple’s speech to text features are turned off by default, so before you can use this feature you need to turn it on. Open System Preferences. Click Dictation & Speech, which you’ll find in. VoxForge is an open speech dataset that was set up to collect transcribed speech for use with Free and Open Source Speech Recognition Engines (on Linux, Windows and Mac). We will make available all submitted audio files under the GPL license, and then 'compile' them into acoustic models for use with Open Source speech recognition engines such as CMU Sphinx, ISIP, Julius and HTK (note: HTK has. Mac OS X comes with a built-in speech recognition dictation software program. This program can be turned on from the Speech Preferences located in the System Preferences Application found in the Applications Folder of the Hard Drive. Speech to text converter tool is used to convert any voice into plain text. Default language supported is English US. It also supports the languages installed in your Windows 10 OS. This tool is simple and clean. Instead of typing your email, story, class or conversation, you can just speak and this tool can convert it.
(One-time payment)
- 2 natural voices included
- All features of Free Version included
- Convert to MP3
Professional
$129.50
(One-time payment)
- 4 natural voices included
- All features of Personal Version included
Ultimate
$199.50Speech Recognition software, free download Mac Download
(One-time payment)
- 6 natural voices included
- All features of Professional Version included
- 5000 images/year for OCR to read from images & scanned PDFs
Speech Recognition software, free download Mac Software
Convert any text or document into natural-sounding voices.
Supports PDF, Docx, and text documents.
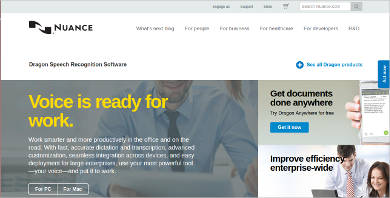
OCR function can convert printed characters into digital text. This allows you to listen to your printed files or edit it in a word-processing program.
OCR can be used to convert screenshots of text from eBook desktop apps, such as Kindle, into speech and audio files.
Converts text into mp3 files for Windows or Mac.
Best Free Speech Recognition Software
Preserves the original formatting of PDF files
Adjust reading margins to skip reading from headers and footnotes on the page.
Offers a simple way of reading text directly on the page
You can manually modify the pronunciation of a certain word.
Mac OS X Free Speech Recognition Tutorials & Download
These Tutorials are for Mac OS X
For Windows Users: Windows Speech Recognition Tutorials (WSR)
Mac OS X comes with a built-in speech recognition dictation software program. This program can be turned on from the Speech Preferences located in the System Preferences Application found in the Applications Folder of the Hard Drive. By using AppleScripts, the user can control programs like Safari, FireFox, TextEdit, MS Word, and even Windows running in Parallels (See Tutorial 3). The scripts to control Safari, FireFox, and the mouse can be found half way down this page. The scripts are easy to install and the setup time is a few minutes. To setup the program for speech recognition, run the program that you want to control and copy and paste the software (scripts) into that program’s folder within the Application Speakable Items Folder (Mac HD --> Users --> [Your Login name] --> Library --> Speech --> Speakable Items).
The video tutorials on how to setup speech recognition, installing the software, customize the programs to the user’s needs, and using the software (Tutorial 1, Tutorial 2 Part 1, Tutorial 2 Part 2, Tutorial 3, Tutorial 4) are located at the bottom of the page. The video tutorials take about 35 minutes total time to complete.
Notes For Making and Using Speech Recognition AppleScripts:
To make sure that the speech recognition works properly:
1) Make sure that the speech recognition software is calibrated. (Found in System Preferences --> Speech --> Speech Recognition --> Settings)
2) Do not shout at the computer when speaking commands
3) Make sure that the room is free of background noise.
4)Try using a better microphone. Most headset microphones and semiprofessional microphones work better than the internal one found on most macs.
5) Make sure that the file names of the scripts are unique enough that the computer does not get confused when the command is dictated.
6) Create scripts for frequently used commands and situations. Do not overload the program with unused and unneeded commands.
7) If using Safari, make sure that the “Press Tab to highlight each item on a webpage” box is checked. The box is found in Safari’s Preferences. See Tutorial 2 Part 1 and Tutorial 2 Part 2.
8) If using the voice recognition commands for the mouse, make sure that the Mouse Keys are turned on. Mouse Keys are found in the Universal Access Preferences within the System Preferences Application. (Tutorial 4)
Downloads
To install the scripts. Unzip the file, turn on speech recognition (Tutorial 1), run the program designed for the scripts (Safari, Firefox, etc) and place the scripts in the program’s folder (Safari, Firefox, etc). The folder located in the Application Speakable Items folder (Tutorial 2 Part 1, Tutorial 2 Part 2, Tutorial 3, and Tutorial 4). The computer is now ready to receive voice commands.
Scripts
Safari Scripts (zip)
FireFox Scripts (zip)
Core Scripts (zip)
Mouse Scripts (zip)
Manuals
Speech for Safari (pdf)
Speech for FireFox (pdf)
Speech Core (pdf)
Speech for Mouse (pdf)
AppleScript Links
Apple’s AppleScript Developer’s Site ADC
Doug’s Free Scripts for iTunes
MacScripter
Video Tutorials
Speech Recognition for Mac Tutorial 1 - Setting up the Computer
Speech Recognition for Mac Tutorial 2 - Customizing Safari (Section 1/2)
Speech Recognition for Mac Tutorial 2 - Customizing Safari (Section 2/2)
Speech Recognition for Mac Tutorial 3 - FireFox, Core Settings, TextEdit and Word Within Parallels
Speech Recognition for Mac Tutorial 4 - Controlling the Mouse
