What Should do Before Upgrading to macOS Big Sur?
Although the every new macOS upgrade comes with certain exciting features, you need to know if your Mac computer can safely be updated (take Big Sur as an example). If you pay no attention to the details, macOS Big Sur update problems come with you for sure, probably your Mac update stuck or Mac failed update won't boot. Here are some of the things that you should look for before you upgrade to the new update.
1.Check compatibility. Big Sur requires any of the following Mac models: iMac; MacBook Pro; MacBook Air; MacBook; Mac Pro; Mac Mini.
2.Check minimum software and hardware requirements. You should have OS X Mountain Lion 10.8 or later. It requires at least 35.5GB of storage space to perform the Big Sur upgrade from macOS Sierra or later, 44.5GB from an earlier release.
3.Backup your Mac. To avoid any possible macOS Big Sur update problems, making a backup of your Mac comes essential. You can backup Mac with Time Backup Machine, iCloud, iTunes, or any other third-party Mac backup tools like MacX MediaTrans.
Click Download Firefox. Note: If you want to have a choice of the language for your Firefox installation, click the Download options and other languages link instead. Once the download has completed, the file (Firefox.dmg) may open by itself and pop open a Finder window containing the Firefox application. Hopefully you’ll see a message saying System software from developer “Oracle America, Inc.” was blocked from loading. If you do see the message, click the lock icon in the bottom left of the.
Some Mac users say that they can't download programs from other website except Mac App Store, or they may can't be opened the download file. When they click on the download file, it says 'xxx can't be opened because it is from an unidentified developer'. For example:
If you are facing this problem while you are downloading & installing DoYourData Software, you can follow these simple steps to solve this issue.

Step 1: Click 'Launchpad' --> Find 'System Preference', and Open it --> Click 'Security & Privacy'.
Step 2: Change the setting, enable your Mac can download from 'Anywhere'.
If you have upgraded your Mac to macOS 10.12 Sierra or higher, you just click 'Open Anyway', like this:
Can't Download Software Because Of Mac Preferences Sierra 10.13
Step 3: Re-download the software or re-open the download file on your Mac. Then install it on your Mac, you can follow this guide: http://www.doyourdata.com/support/product/mac/install-and-activate-mac-software-doyourdata.html
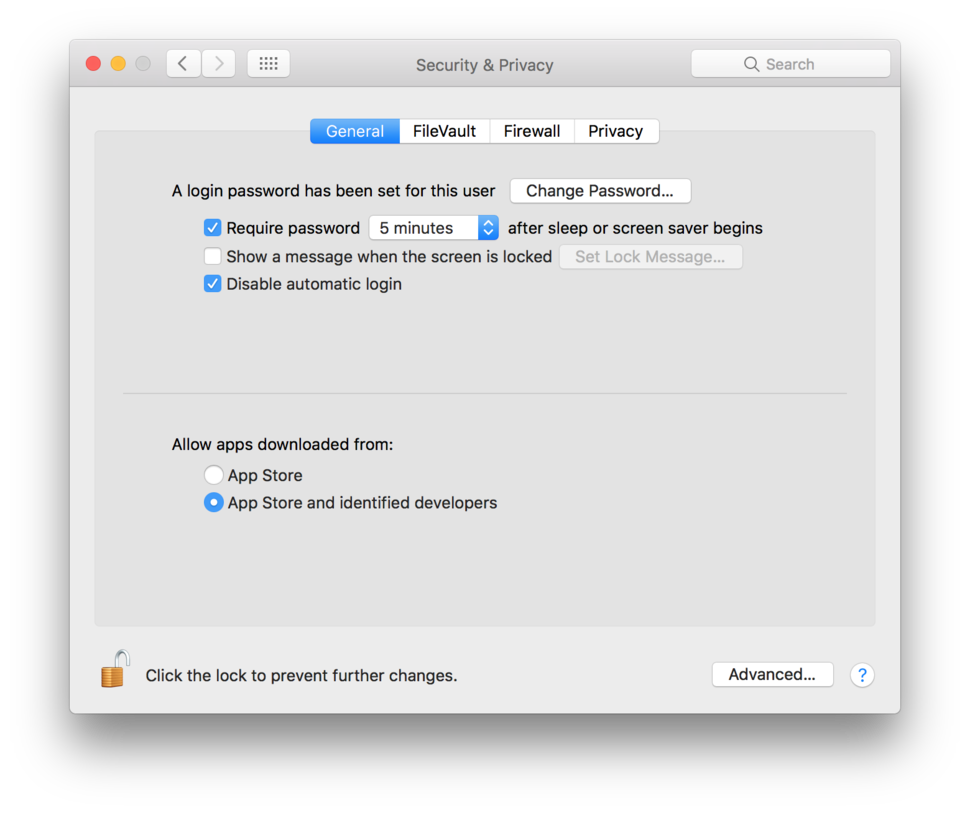
DoYourData Mac software are 100% safe and clean. If you have any question, feel free to contact us by sending an email to [email protected].
Product FAQs
Sales FAQs
Can't Download Software Because Of Mac Preferences Sierra Leone

Can't Download Software Because Of Mac Preferences Sierra Version
Related Products

